How to Enter a new Card
for Revive Adserver Hosted edition
This article explains how to enter a new credit or debit card as your payment method at Revive Adserver Hosted edition.
Introduction
When you subscribe to Revive Adserver Hosted edition initially, you enter a credit or debit card to make the initial payment. The same card will be charged on the first day of every new month for the renewal of the subscription.
There can be several reasons why a subscriber might want to enter a different card later on. For example, every card will expire after a few years. Or a switch to a new bank means a new card as well. Or perhaps the card got stolen. Whatever the reason might be, entering a new card and setting that as the payment method for the existing subscription is simple.
You don’t have to wait until the very last minute to enter a new card when your existing card is about to expire. Banks usually send the new card 6 to 8 weeks before the old card expires. As soon as you’ve received the new card from the bank, you can enter it here and set it as the default. That way you won’t have to worry about it around the expiration date.
Log in for My Account
Before you can enter a new card, you will have to go to https://www.revive-adserver.net/my-account and log in first.
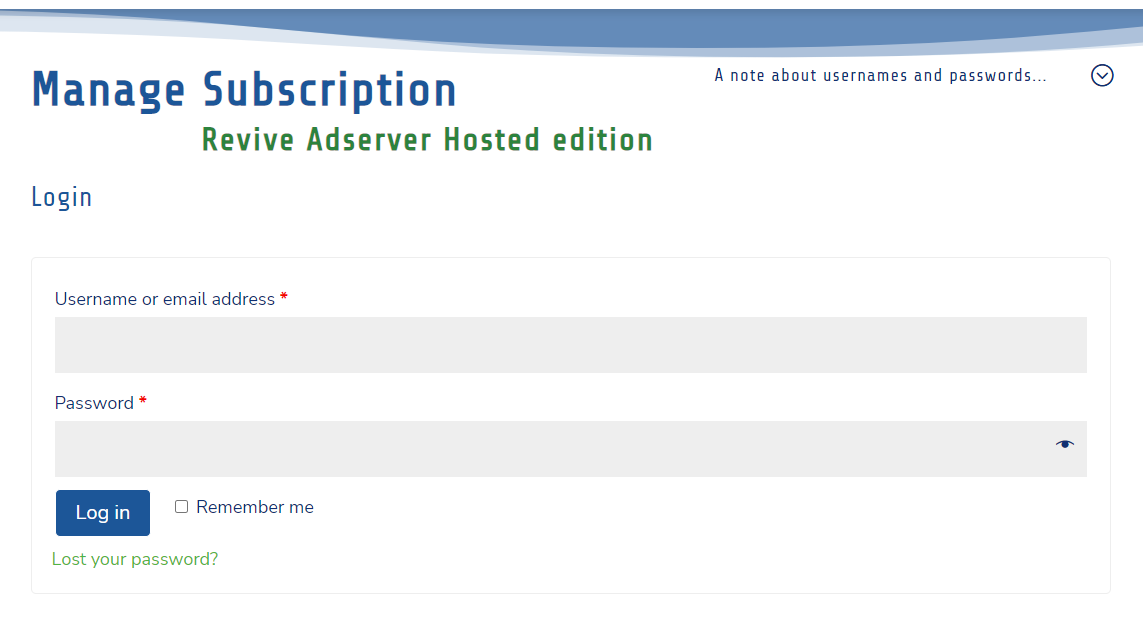
Note: the username and password for the My Account section are not the same as those you use to log in on the actual ad server account.
At the time you first created your subscription, you have also received an email with all the necessary information about your subscription account, including your username.
If you don’t recall the password, you can easily request a password recovery email.
My Account menu
Once you’re logged in, you will see a dashboard page with a menu on the left and buttons that take you to all of the relevant sections on the right.
Click the Payment Methods button to move to the page that displays the card you currently have, and offers the options to add a new card and make it the default payment method.
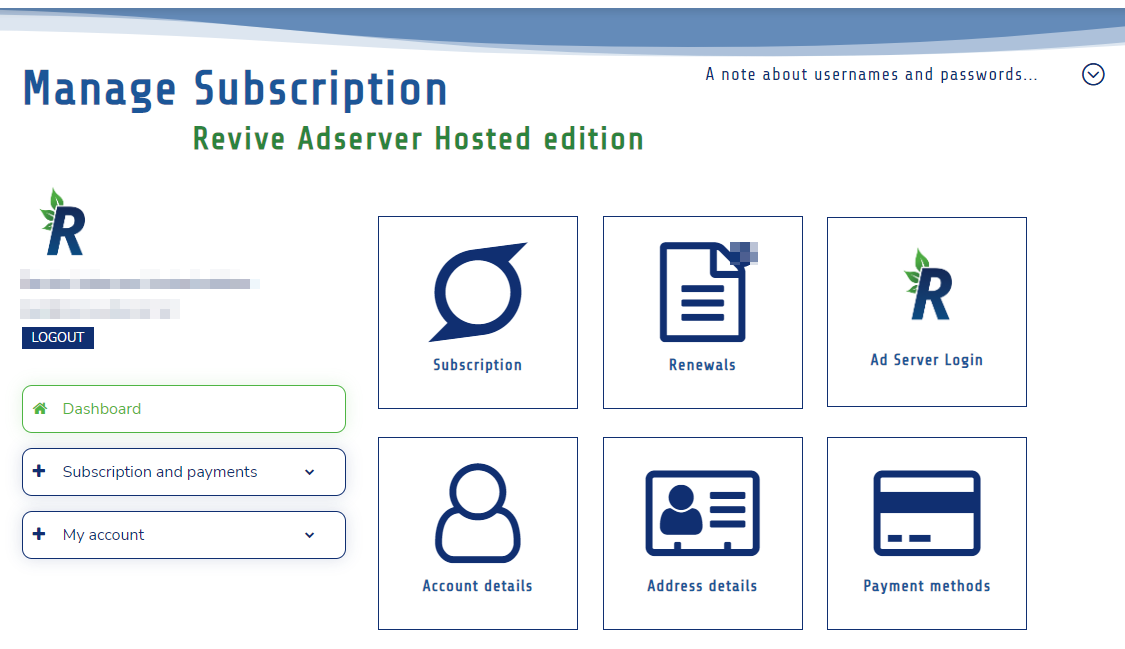
View stored payment method(s)
On the screen, you will see at least one card, the one that’s being used for your subscription. You can also see the expiration date of that card, which you entered when setting up the subscription. The card will expire after the end of that month.
There is a button enabling you to delete it, but that would also cause your subscription to become invalid. We don’t recommend using this, until you’ve finished entering a new card.
There is also a large blue button labeled “Add payment method”.
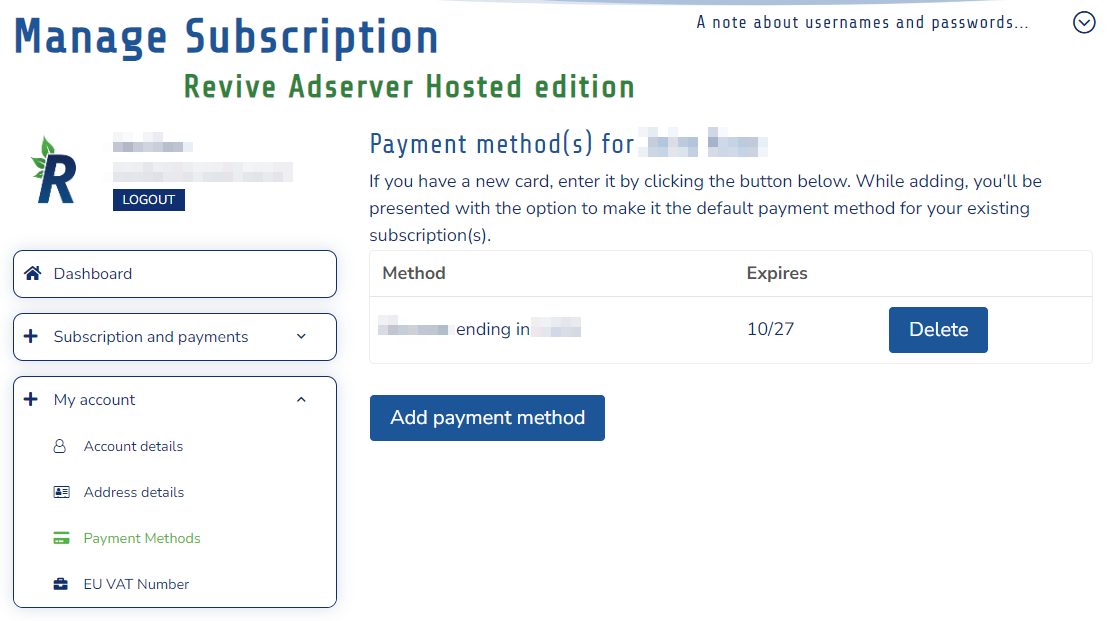
Entering a new card as your payment method
On this screen, enter the card number exactly as it appears on the card itself, and then enter the expiry date as well.
Finally, enter the CVC code, which is printed on the back of your card.
If you want the new card to become the default for your existing subscription, make sure to tick the checkbox at the bottom of the form.
Finally, click the Add payment method button. Your new card will now be stored.
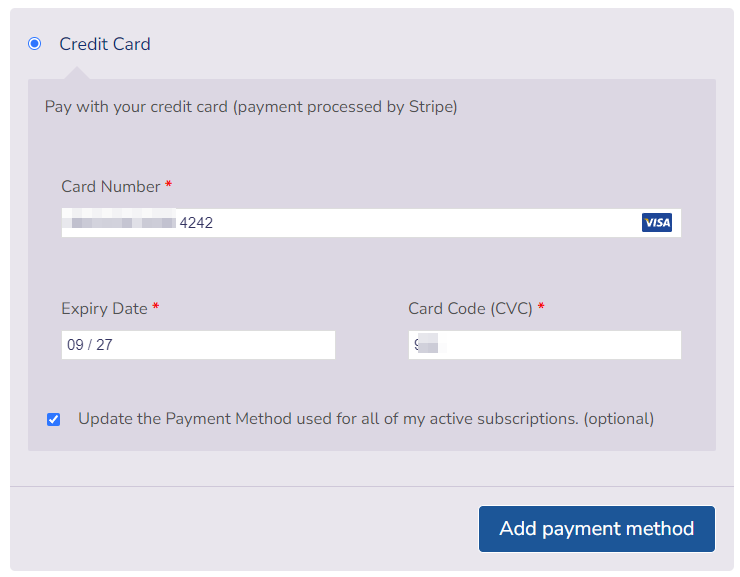
Depending on your bank or card organization, you may have to go through a number of extra steps in your banking app or some other means to validate that this is actually your card. Every bank has its own policies for this and its own procedure.
Just follow the prompts on the screen, and make sure to have your phone with your banking app or something of that nature at hand.
It may take a few seconds to complete the card validation process, depending on your bank. Some card organizations will charge 1 cent to the card to ensure the card is active, you’ll get that back almost immediately for the bank.
If any problems occur, just follow the prompts on the screen. We can’t be of help with problems with your card, you will have to consult your bank or card organization.
Payment methods overview with new card
Once the new card has been verified and stored, you’ll see the screen with all your stored payment methods.
A message appears at the top of the screen to confirm that the new card was successfully stored.
If you did not set the new card as the default payment in the previous step, you can still do so by clicking the button next to it.
If you want, you can now delete the old card, to avoid any confusion in the future.
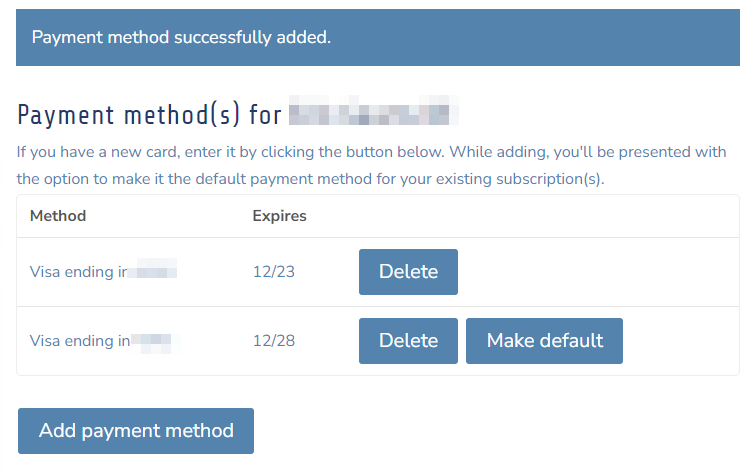
Check your subscription
To make sure that your subscription’s payment method was changed, click the Subscription and payments section in the left hand menu, and then click the My Subscription button.
You will now see a screen that lists your subscription, and it also shows the name and last 4 digits of the card that will be used for your next renewal payment.
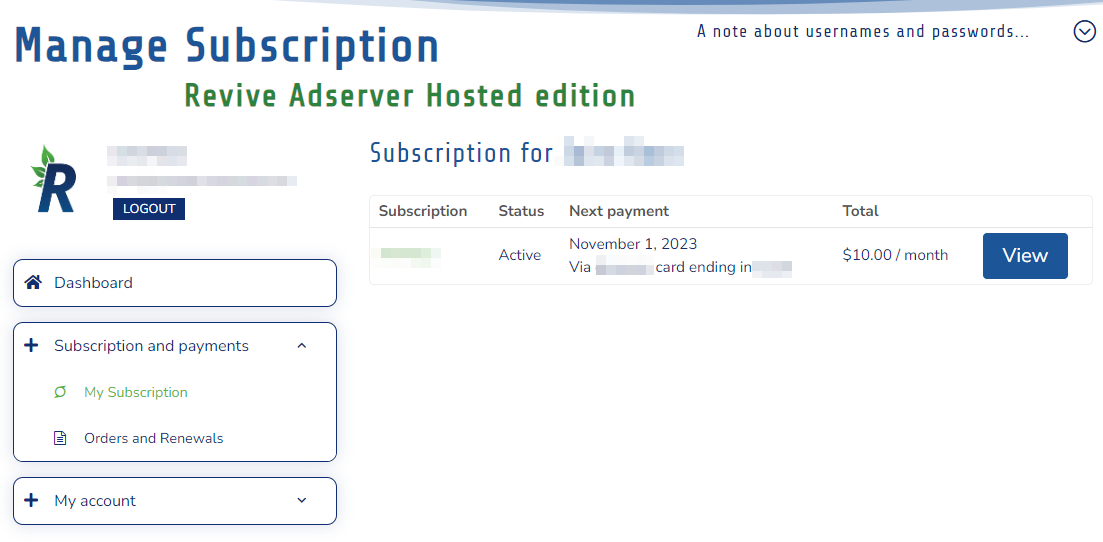
Note about how card information is stored
Once a card has been entered, we do not store the full card details. We use Stripe, a payment processing company, to handle all card transactions. They store the details of your card(s), and ensure everything is stored securely. All we receive from them are the last 4 digits of the card, its brand name (like Visa or Amex), and the expiry date, along with a randomly generated and unique token. This token is valid only for your subscription with us, it can not be used for payments elsewhere.
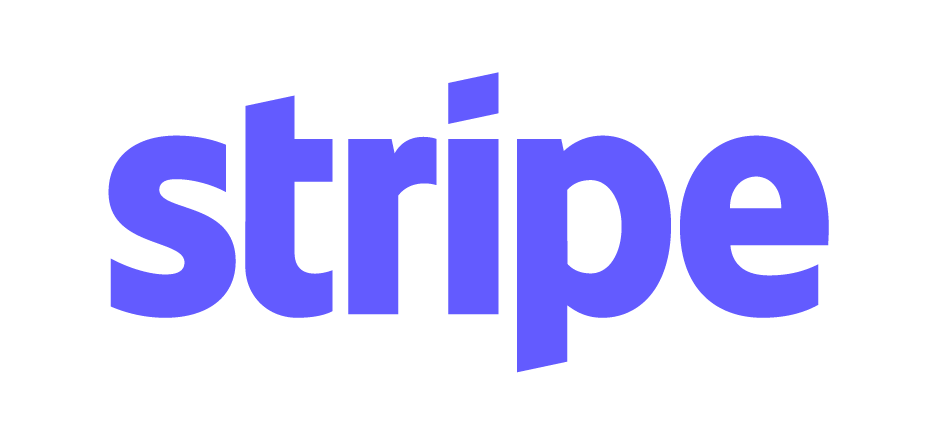
Note about using multiple payment methods
If you add multiple cards as payment method for your account with us, there is always one default payment method. That’s the card we’ll be using to charge your Overage use payments.
You can – theoretically – have one card as the one being used for your subscription, and another card marked as the default for overage use payments, but experience shows that this becomes very confusing very quickly. So we recommend against having multiple payments listed if it can be avoided.
